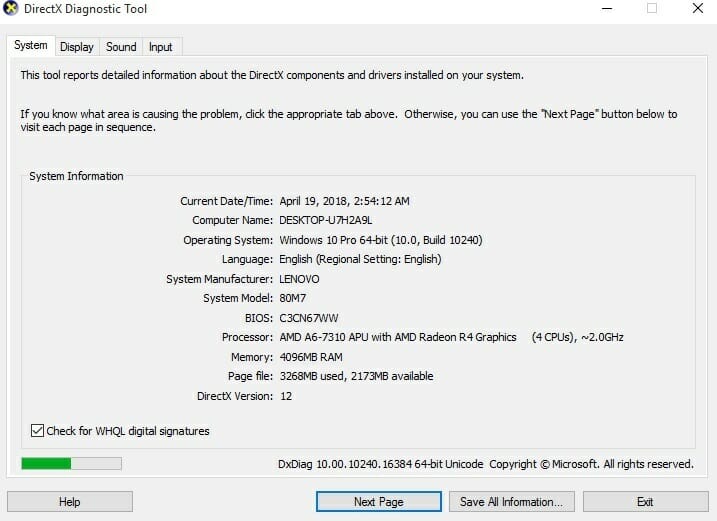
Berikut 2 Cara Melihat Spesifikasi Komputer yang Mudah Dilakukan
Spesifikasi komputer memang penting untuk diketahui agar kita dapat lebih leluasa saat menginstal berbagai aplikasi dan game—serta dapat lebih memahami kinerja komputer tersebut. Bahkan kita juga bisa mengetahui secara detail mengenai jumlah komponen seperti hardisk, RAM, VGA, dan lain sebagainya yang tertanam di laptop kita. Perhitungannya adalah semakin tingginya spesifikasi komputer, maka semakin baik pula kinerja komputer tersebut.
Kinerja komputer yang baik tentunya dapat mengoptimalkan berbagai tugas yang terdapat pada komputer. Oleh sebab itu, rasanya pengguna wajib mengetahui cara untuk melihat spesifikasi komputer, dan berikut ini adalah 2 cara melihat spesifikasi komputer yang mudah dilakukan.
1. Melihat Spesifikasi Laptop & PC Melalui DirectX Diagnostic Tools (dxdiag)
Cara paling mudah untuk mengetahui spesifikasi komputer dan bisa dilakukan di semua jenis komputer tanpa bantuan software apapun yakni adalah melalui DirextX Diagnostic Tools. Menggunakan cara ini pengguna dapat melihat sebarapa apik spesifikasi yang disajikan suatu komputer, bahkan anda juga dapat mengetahui berbagai hardware yang terhubung ke komputer. Adapun di bawah ini adalah cara menggunakannya;
- Masuk ke DirectX Diagnostic Tools dengan cara menekan tombol Win + R, lalu ketikkan dxdiag kemudian Enter
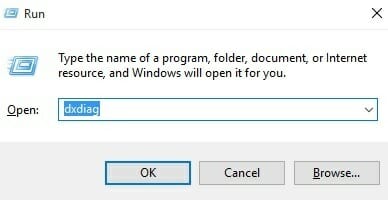
- Kemudian secara otomatis akan terbuka jendela informasi mengenai spesifikasi komputer, yang penampakannya seperti di bawah ini
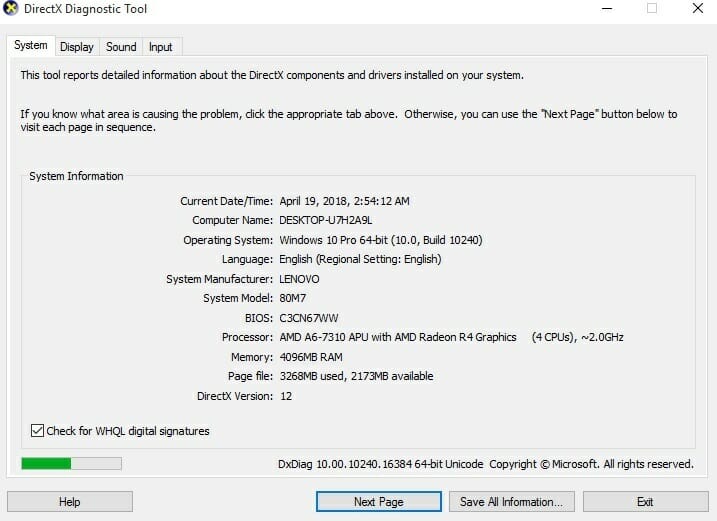
Pada laman DirectX Diagnostic Tools pengguna akan melihat setidaknya empat menu seperti System, Display, Sound, dan Input. Keempat menu tersebut akan menampilkan berbagai informasi mengenai komputer termasuk untuk spesifikasi.
- System, menampilkan beberapa informasi umum mengenai spesifikasi komputer pengguna. Termasuk di dalamnya seperti RAM, CPU, dan masih banyak lagi
- Display, berisi mengenai banyak hal yang berhubungan dengan VGA komputer
- Sound, media suara atau sound card beserta driver yang digunakan akan ditampilkan pada menu ini
- Input, menampilkan perangkat input yang digunakan komputer. Misalkan mouse, keyboard, printer, dan lain-lain
Dengan menggunakan cara di atas, pengguna dapat mengetahui secara detail mengenai spesifikasi komputer miliknya. Melalui informasi tersebut anda juga dapat memperkirakan tinggi-rendahnya performa komputer milik anda, sehingga dapat lebih mengoptimalkan dalam penginstalan aplikasi. Misalkan jika komputer anda mempunyai performa yang rendah, ada baiknya tidak perlu menginstal aplikasi atau game berat, guna tidak memberatkan kinerja komputer tersebut.
*Baca juga: Jenis-Jenis Motherboard Komputer Beserta Pengertiannya
2. Cara Melihat Spesifikasi Komputer Menggunakan CPU-Z
Alternatif kedua untuk mengetahui spesifikasi komputer lebih jelas adalah menggunakan CPU-Z, yang merupakan software berbasis Windows untuk mengetahui informasi komputer dengan lebih mendetail.
- Adapun untuk menggunakan aplikasi CPU-Z. Pengguna harus mendownloadnya terlebih dulu DISINI (Resmi)
- Setelah itu buka CPU-Z menggunakan Run as administrator. Dan aplikasi akan terinstal secara otomatis
- Kemudian buka aplikasinya
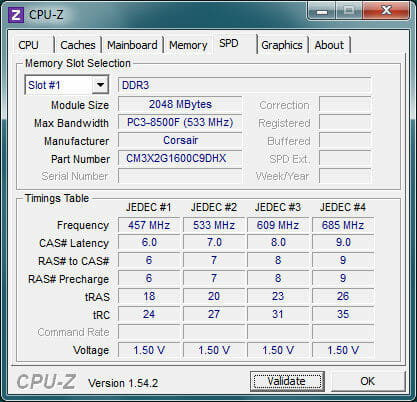
Image: blogspot.com
Laman CPU-Z akan menampilkan tujuh menu yang meliputi CPU, Caches, Mainboard, Memory, SPD, Graphics, dan About. Setiap menu akan menampilkan informasi-informasi berbeda mengenai komputer.
- CPU, akan menampilkan berbagai teknologi yang berkaitan dengan CPU, seperti Core Speed, Bus Speed, Core Voltage, dan masih banyak lagi
- Caches, menu ini akan menampilkan berbagai informasi mengenai caches lebih detail.
- Mainboard, menampilkan informasi tentang penggunaan chipset, brand bios, dan lain sebagainya
- Memory, pengguna akan mengetahui banyak mengenai memory komputernya. Penggunaan DDR, dan berapa jumlah memori RAM yang digunakan
- SPD, menjelaskan berbagai pembagian memori pada komputer
- Graphics, memperlihatkan hal-hal yang berkaitan dengan graphics. Missalkan jenis GPU dan prosesor yang digunakan
- About, menjelaskan tentang aplikasi ini meliputi developer, kapan dibuat, dan lain-lain
Apabila diperbandingkan antara DirectX Diagnostic Tools dengan CPU-Z, maka aplikasi CPU-Z menampilkan lebih banyak mengenai informasi spesifikasi komputer. Namun kekurangannya aplikasi tersebut tidak tersedia secara dasar di komputer sehingga pengguna harus menginstalnya terlebih dahulu. Menggunakan CPU-Z, anda dapat mengetahui hampir semua perangkat lunak dan keras yang terpasang pada suatu komputer.
*Baca juga: Mengenal CMOS, Komponen ‘Baterai’ Pada Komputer PC
Selain CPU-Z sebenarnya masih banyak aplikasi yang bisa digunakan untuk melihat spesifikasi komputer maupun laptop seperti Speccy, GPU-Z, HWiNFO, dan lain sebagainya, penggunaannya juga tidak berbeda jauh dengan CPU-Z.
Mengetahui spesifikasi komputer tidak hanya penting untuk melihat kinerja suatu komputer saja, melainkan juga berperan untuk memilih komputer dan laptop saat anda memutuskan membeli komputer baru. Jika tidak bisa melihat spesifikasi menggunakan CPU-Z, DirectX Diagnostic Tools adalah pilihan pertamanya.
*Baca juga: Modern? 5 Penemuan Penting yang Merubah Kehidupan Manusia
***
Perlu diketahui, Indoworx tidak hanya menyajikan informasi-informasi bermanfaat saja, tapi kami juga menyediakan keperluan hosting, domain, SSL, dan lain sebagainya yang tentunya akan sangat membantu untuk kinerja website anda. Jika anda berminat, maka bisa langsung buka di beranda website kami, yaitu Indoworx.com. Sekaligus jangan lupa untuk mengunjungi zonakuota.com untuk membeli pulsa dan kuota secara online.
-R.S.A-
