Cara Mudah Install WordPress Menggunakan Softaculous
Siapa yang tidak kenal dengan CMS ( Content Management System ) untuk blog yang sangat populer ini yang sudah dipakai oleh jutaan bahkan mungkin miliaran web diseluruh dunia, WordPress merupakan salah satu software berbasis script php untuk pembuatan website yang sangat populer karena fitur dan keunggulan yang jarang ditemui pada script CMS lain.

WordPress Ilustration
Karena banyaknya keunggulan dari CMS ini maka banyak sekali yang menggunakannya baik itu sebagai blog untuk menuliskan tulisan pribadi atau sebagai web komersil seperti web berita, toko online dan lainnya. Selain itu wordpress dapat anda gunakan secara gratis dan anda dapat melakukan modifikasi terhadap scriptnya karena software ini berlisensi open source alias sumber terbuka yang berarti siapa saja dapat mengetahui dan memodifikasi kode scriptnya.
Beberapa keunggulan wordpress:
- Gratis, anda dapat mendownloadnya di website resminya wordpress.org dan menggunakannya tanpa biaya.
- Berlisensi open source yang artinya anda dapat dengan bebas menggunakan dan memodifikasi kode dari CMS ini.
- Template atau tema web dapat dimodifikasi dengan mudah dan bahkan tersedia alat khusus untuk medifikasinya.
- Pengoprasian CMS wordpress ini terbilang mudah.
- Satu web dengan CMS wordpress dapat digunakan oleh banyak member.
- Terdapat alat yang memudahkan kita dalam pemindahan data dari web lama kita, misal dari blogger ke wordpress.
- Terdapat sistem plugin yang memudahkan kita untuk menambahkan program tambahan ke web yang kita miliki.
- Banyaknya dukungan komunitas yang dapat membantu anda dalam mengelola situs web berbasis CMS wordpress ini.
- Memiliki kemampuan optimasi yang baik terhadap mesin pencarian seperti Google dan Bing.
- Sistem permalink yang mudah untuk dimodifikasi.
- Fasilitas teks editor yang cukup bagus.
- dan banyak lagi.
Apa itu Softaculous?
Softaculous adalah sebuah software tambahan pada kontrol panel web hosting yang dapat membantu anda untuk melakukan instalasi aplikasi / program / script / kode dengan mudah hanya dengan beberapa klik. Dengan softaculous anda tidak perlu lagi melakukan instalasi seperti CMS WordPress, Joomla, Drupal dan lainnya secara manual, karena semuanya dibuat mudah dan instan dengan bantuan Softaculous.
Pada layanan web hosting Indoworx, fitur Softaculous sudah tersedia secara gratis di semua layanan dan paket hosting kami. Jadi anda tidak perlu ribet lagi untuk melakukan instalasi CMS apa saja tanpa harus secara manual karena semuanya dapat dilakukan secara otomatis dengan Softaculous.
Pada pembahasan kali ini kami akan menjelaskan secara detail dan gambar mengenai cara instalasi CMS wordpress di hosting yang terdapat Softaculous, simak caranya dibawah ini langkah – langkahnya.
- Masuk ke kontrol panel hosting anda dan cari atau klik menu Softaculous yang ada pada kontrol panel hosting anda.
Jika di kontrol panel cPanel anda bisa mencari menu Softaculous dengan cara mengetikkan seperti ini: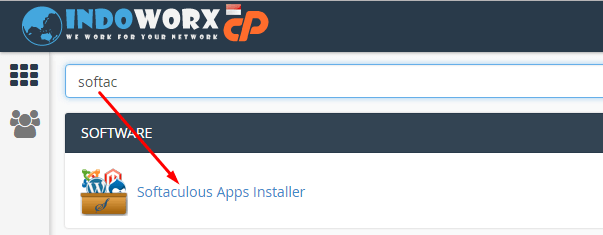
Contoh pencarian menu Softaculous di kontrol panel cPanel.
Jika di kontrol panel InterWorx anda bisa mencari menu Softaculous dengan mengklik menu Hosting Features lalu klik menu Softaculous atau anda juga bisa mengetikkan Softaculous pada bagian pencarian sebelah kanan kontrol panel InterWorx:
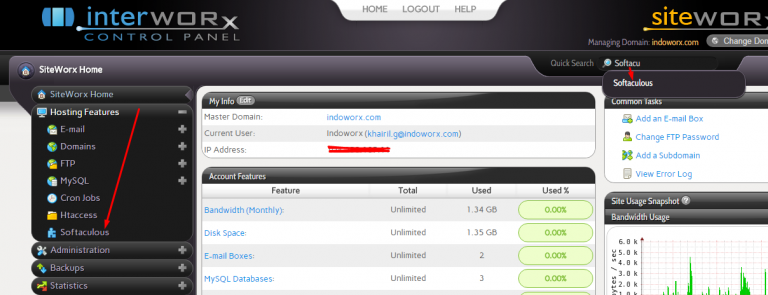
Cara menemukan menu Softaculous di kontrol panel InterWorx
Jika sudah menemukan menu Softaculous, anda dapat mengklik menu tersebut.
- Lalu pada halaman softaculous, arahkan mouse anda ke gambar wordpress dan klik Install seperti gambar dibawah ini.
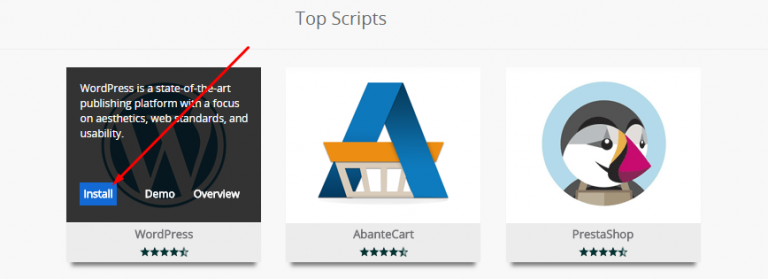
Klik install untuk melakukan pemasangan wordpress pada web menggunakan Softaculous
- Selanjutnya anda dapat mengatur webnya seperti alamat web, nama web, deskripsi web, user web dan lainnya.
Pada bagian pertama yaitu Software Setup anda disuruh untuk menentukan alamat web seperti pada gambar berikut ini: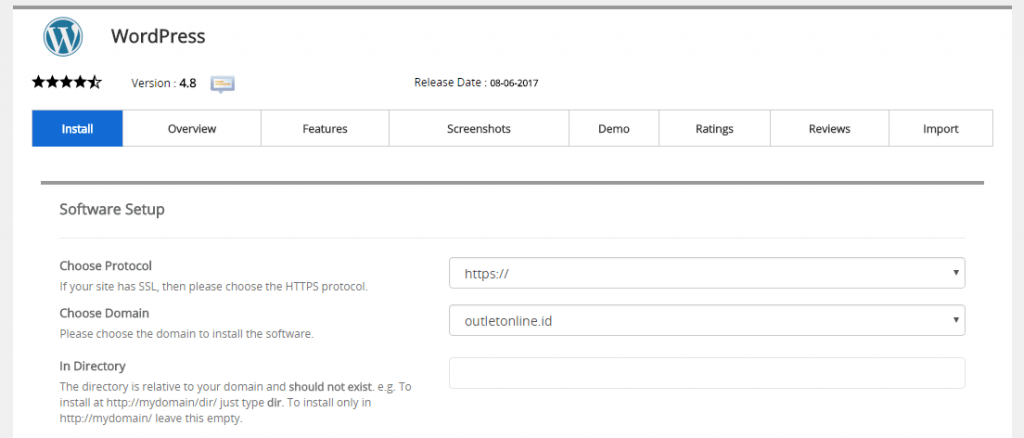
Isi pengaturan dari alamat untuk web wordpress anda nantinya.
KETERANGAN:
– Choose Protocol: silahkan pilih protokol yang ingin anda gunakan antara http:// atau https:// direkomendasikan untuk menggunakan https:// agar web lebih aman. Jika menggunakan https:// pastikan SSL pada web nya sudah terinstall dan berfungsi dengan baik.
– Choose Domain: pilih domain yang ingin anda install wordpress.
– In Derectory: (opsional) sebaiknya dikosongkan saja jika ingin wordpressnya terinstall di domain utama tanpa direktori, atau jika anda ingin menginstall wordpressnya pada direktori contohnya https://domainsaya.com/namadirektoriweb maka isi namadirektoriweb.Selanjutnya pada bagian kedua yaitu Site Settings anda dapat mengatur nama web dan deskripsi dari web anda.
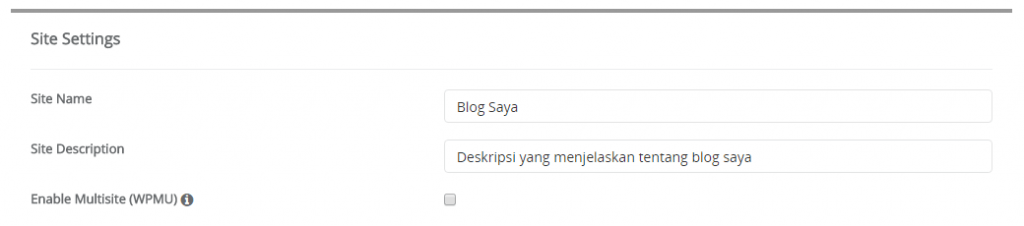
Silahkan masukkan nama web pada Site Name dan masukkan deskripsi web pada Site Description.
KETERANGAN:
– Site Name: Silahkan isi nama untuk web atau blog anda.
– Site Description: Silahkan isi deskripsi yang menjelaskan tentang web anda.
– Enable Multisite (WPMU): Bisa dibiarkan uncheck atau check jika anda ingin mengaktifkan fitur multisite.Selanjutnya pada bagian ke tiga yaitu Admin Account anda dapat mengisi rincian untuk login sebagai admin atau pemilik dari webnya.
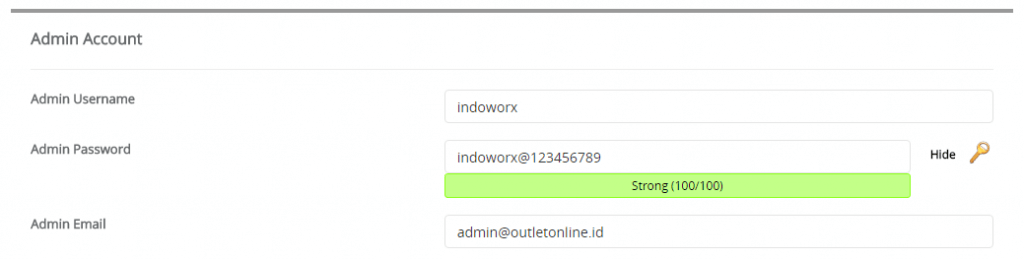
Masukkan nama pengguna dan kata sandi untuk admin
KETERANGAN:
– Admin Username: silahkan isi nama pengguna atau username untuk admin atau pemilik web sebagai rincian login ke halaman admin dari wordpressnya.
– Admin Password: silahkan isi kata sandi yang anda inginkan semakin tinggi tingkat kekuatan pada password, maka semakin baik web dalam menghindari kebobolan hacker.
– Admin Email: masukkan alamat email anda yang aktif.Lalu pada bagian ke empat yaitu Choose Language, anda dapat memilih bahasa untuk CMS WordPress anda.

Pilih bahasa yang ingin digunakan pada webnya.
Selanjutnya pada bagian ke lima yaitu Select Plugin(s) anda dapat mengaktifkan plugin yang tersedia secara gratis. Anda kami rekomendasikan untuk mengaktifkan plugin Limit Login Attempts (Loginizer) agar web anda lebih aman dari serangan hacker.

Aktifkan plugin yang direkomendasikan oleh Softaculous.
Pada bagian ke enam yaitu Advanced Options anda dapat mengatur pengaturan database, otomatis update, dan otomatis backup (opsional).
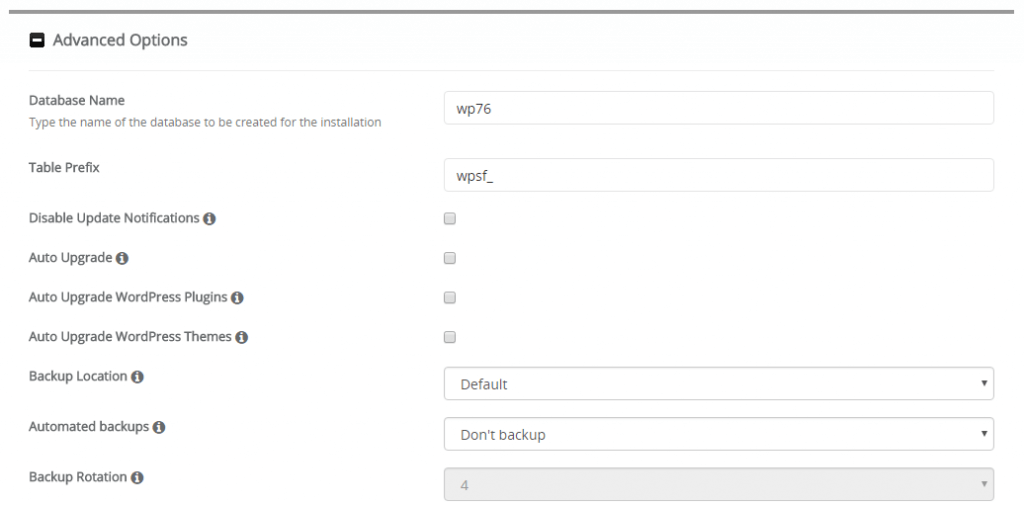
Aktifkan fitur dari softaculous yang anda inginkan (opsional).
Bagian terakhir yaitu Select Theme, anda dapat memilih tema yang disediakan oleh Softaculous secara gratis.
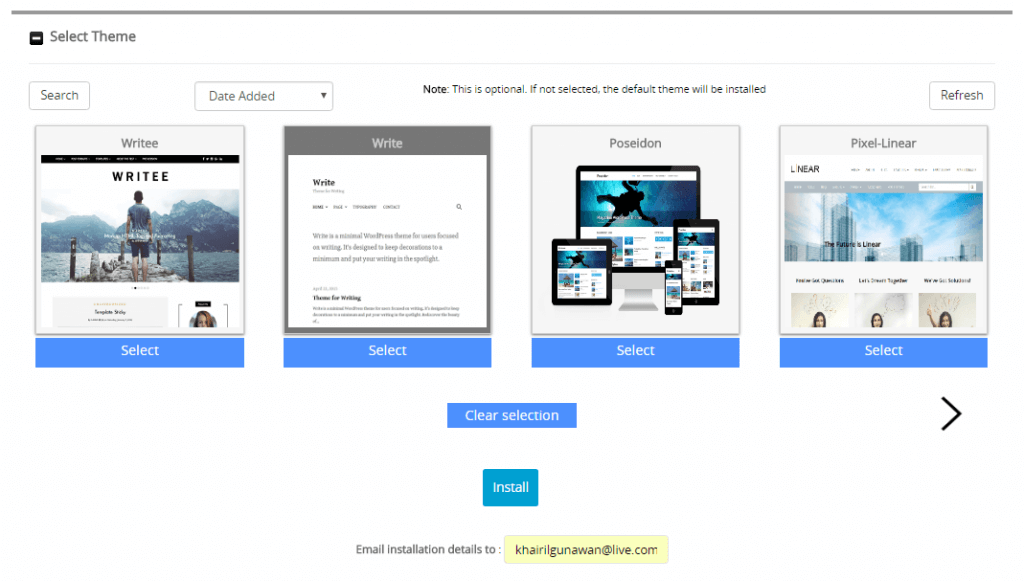
Pilih tema yang telah disediakan Softaculous secara gratis dan lakukan install.
- Setelah semua pengaturan telah anda atur pada langkah ke 3, maka anda dapat menambahkan alamat email anda atau alamat email rekan anda yang akan mengelola web wordpressnya. Klik tombol Install untuk memulai instalasi CMS WordPress menggunakan Softaculous.
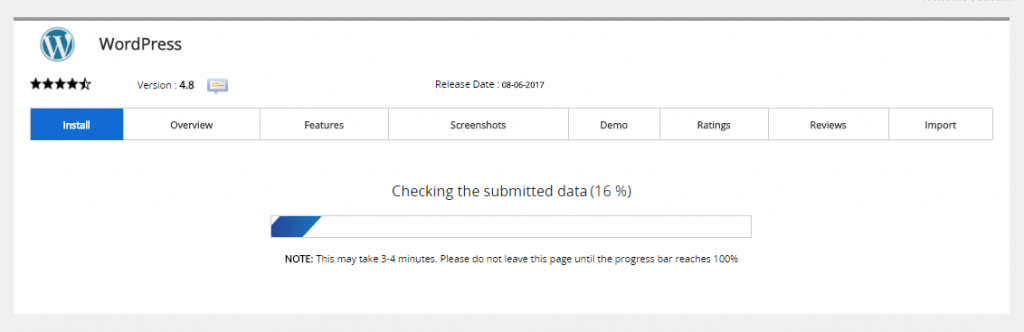
Proses instalasi CMS wordpress sedang berlangsung, silahkan tunggu sampai selesai.
- Proses instalasi CMS WordPress menggunakan Softaculus telah selesai, sekarang anda dapat masuk ke halaman admin CMS WordPress anda di alamat
https://domainanda.com/wp-admin/atau keterangan yang muncul pada layar monitor anda. Anda dapat mengklik alamat admin tersebut agar otomatis login tanpa perlu memasukkan username dan password secara manual.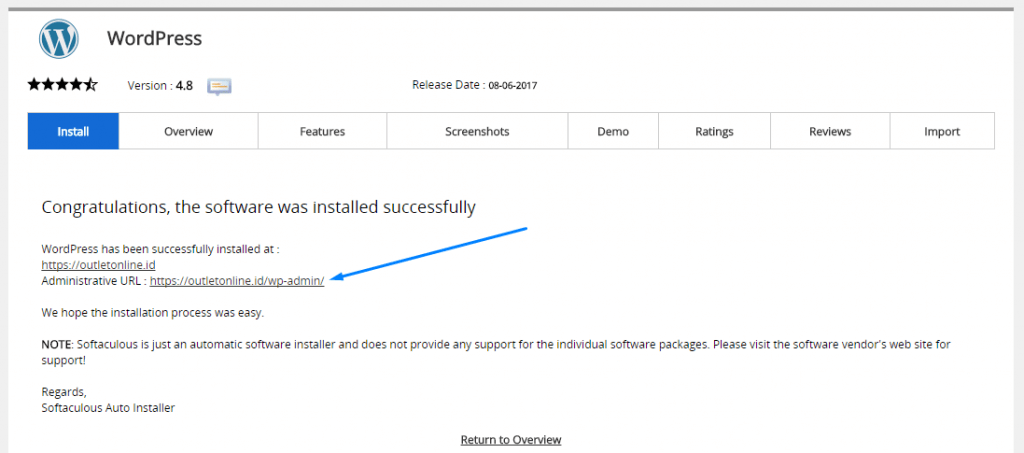
Instalasi CMS WordPress menggunakan Softaculous telah selesai.
Sekian artikel Cara Mudah Install WordPress Menggunakan Softaculous, semoga bermanfaat.
